Otros temas del capítulo
|
Dentro del FID existe un sector o banco donde se ingresan las imágenes que se publicarán tanto en el artículo como en la(s) portada(s).
Las operaciones relacionadas con las imágenes, posibles de realizar son:
- Subir imagen: ingreso de imágenes para artículo y/o portada (subir una o varias a la vez)
- Ver imagen: permite ver la imagen al tamaño original
- Editar imagen: permite crear nuevas imágenes a partir de la actual
- Borrar: para eliminar la imagen
- Biblioteca: permite utilizar imágenes ingresadas en otros artículos
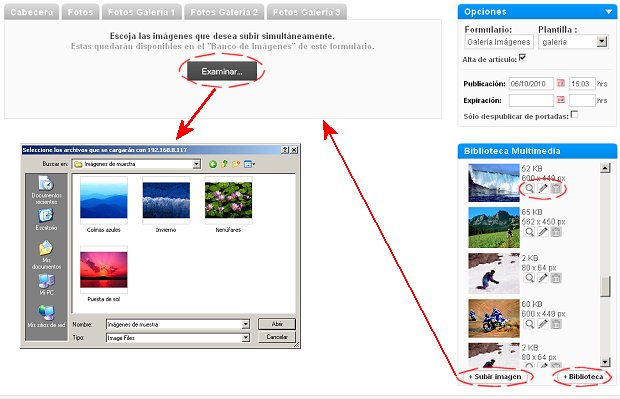
Para subir una o varias imágenes, se debe:
- Presionar el botón "Subir imagen"
- Se desplegará una pestaña, presionar el botón "Examinar"
- Se abrirá una ventana donde se debe buscar la imagen ya sea en el disco local, CD, DVD, etc.
- Seleccionar una o varias imágenes (con el botón CTRL) y luego presionando el botón Abrir
- Las fotos comenzarán a cargarse automáticamente. Durante el período de carga, no se podrá realizar ninguna otra operación en el FID
- Finalmente las imágenes quedarán visible en la Biblioteca Multimedia.
Importante
Las imágenes a ingresar deben cumplir con algunos de los siguientes formatos de compresión: gif, jpg y png.
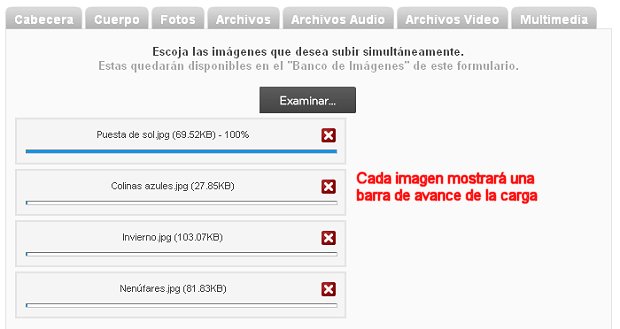
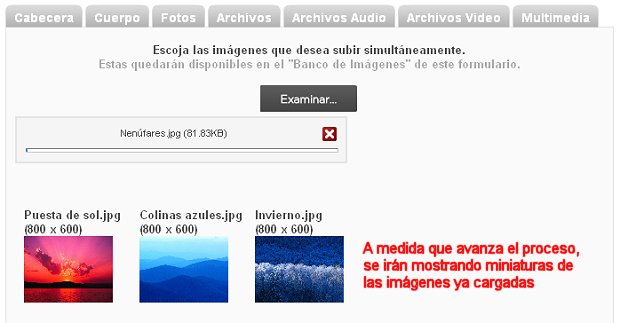
Es posible ver la imagen ingresada al tamaño original, sólo presionado el botón "Ver imagen" que se encuentra junto a cada una de las imágenes ingresadas en el banco.
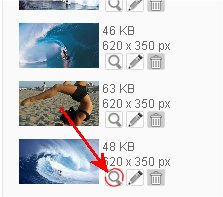
Para eliminar una imagen, se debe presionar el botón "Click para borrar" y guardar.
Para deshacer esta operación, es decir, recuperar la imagen, sólo se debe volver a hacer click en el mismo botón, esto se puede realizar sólo si aún no se ha guardado.
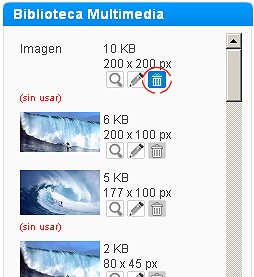
Importante
- Si la imagen fue asignada en la pestaña Fotos a imágenes de artículo o portada, también será eliminada de ese sector.
- Se debe tener la precaución, al eliminar una imagen, de verificar si ésta fue incorporada en el VTXT ya que debe ser eliminar también desde éste

Al presionar el botón "Biblioteca" se abrirá la "Biblioteca Multimedia", la cual contiene todas las imágenes, audios y vídeos ingresados en los artículos.
Para usar una imagen de la biblioteca, se debe arrastrar la imagen hasta el cuerpo del artículo (VTXT) o hacia la pestaña fotos (para alguno de los tamaños definidos)
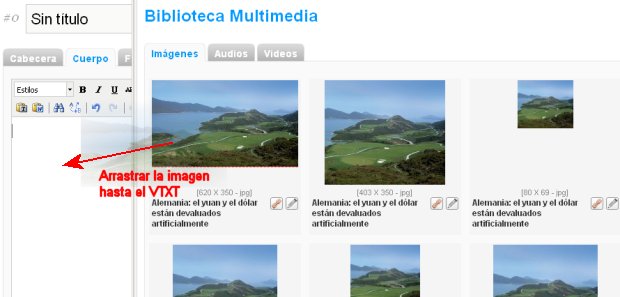
Otra forma de insertar una imagen dentro del Cuerpo (control VTXT), es de la siguiente forma:
- Buscar la imagen desde la biblioteca. Una vez encontrada, copiar la URL con el icono que se encuentra en la parte inferior de la imagen
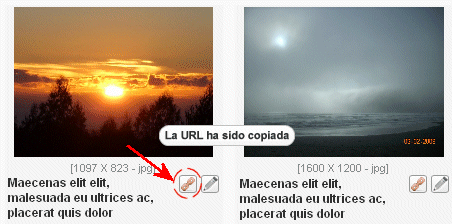
- Desde la barra de herramientas de control VTXT, presionar el botón "Insertar / Editar Imagen"

- Se abrirá una ventana, ingresar la URL y presionar el botón "Insertar". Finalmente aparecerá la imagen dentro del control VTXT
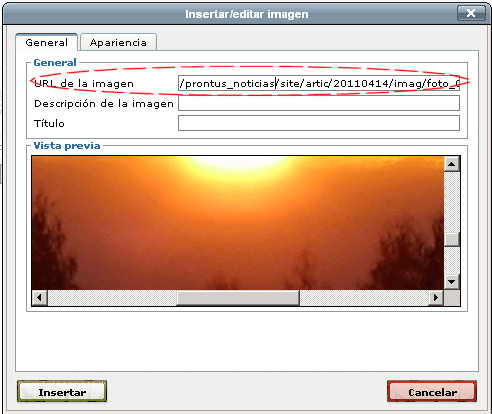
Existen dos formas para asociar la imagen al artículo:
- Arrastrándola desde la Biblioteca Multimedia hasta el VTXT
- Arrastrándola a uno de los tamaños definidos en la pestaña fotos (*)
(*) Pestaña Fotos: Imágenes fijas para artículo y portada
Estas imágenes se caracterizan por que siempre se publican en una misma posición, tanto en las páginas de artículo como en las de portada, dependiendo del diseño dado a la plantilla en su etapa de construcción.
Para ingresar una imagen realizar los siguientes pasos:
- Ingresar una imagen a la Biblioteca Multimedia
- Arrastrar la imagen a una de las posiciones definidas en la pestaña Fotos
- Guardar el artículo
Observaciones
- Si la imagen asignada en la pestaña Fotos, tiene un tamaño mayor a lo que se especifica en el FID, entonces el sistema creará una nueva (duplicará) la imagen con el ancho especificado. Además nótese que la especificación hace referencia sólo al ancho de la imagen, la altura se calcula proporcional a la de la imagen original
- Para conocer cual posición seleccionar, es necesario revisar la cartilla de publicación, la cual indicará el ancho de la imagen en pixeles que se debe asociar según el área donde se desea publicar
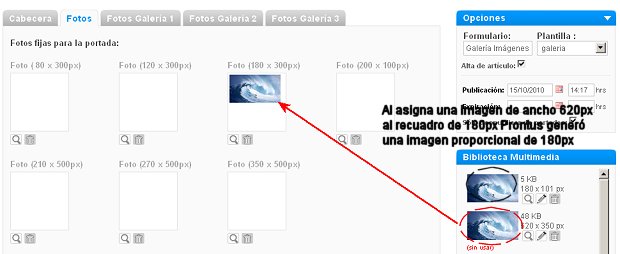
Presionar botón "Editar imagen", se abrirá una ventana con el editor de imagen
Ingresar el ancho y el alto de la nueva imagen
Mover el marco con las dimensiones, al lugar donde desea se recorte la imagen
Presionar el botón Guardar
Se cerrará la ventana del editor y la nueva imagen se cargará en la Biblioteca Multimedia