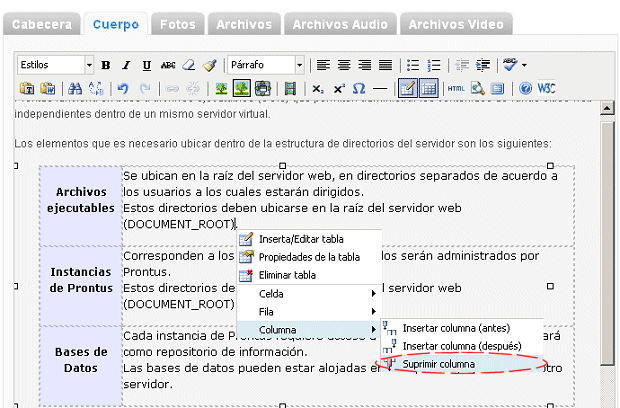Al insertar una tabla y posicionarse dentro de ella, se puede acceder haciendo click con el botón derecho del mause a las siguientes opciones:
[subir]
Insertar / editar tabla
Para ingresar una tabla se debe realizar los siguientes pasos:
- Presionar este botón
- Se abrirá una ventana pop-up donde deberá seleccionar las propiedades que tendrá la tabla, como por ejemplo: número de filas (Filas), número de columnas (Columnas), ancho de la tabla (Ancho), etc.
- Presionar botón "Insertar"
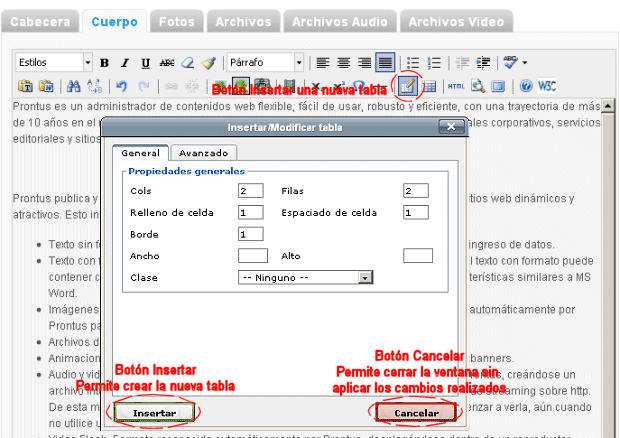
Esta opción también se encuentra disponible presionando el botón derecho del mouse, dentro del VTXT
Observaciones
- El acceso a las operaciones aplicables a las tablas, como incluir, eliminar una columna, fila, etc. se realiza haciendo click con el botón derecho sobre la tabla
- También se pueden insertar tablas creadas en otras herramientas y manejarlas luego con los botones para el uso de tablas, como por ejemplo: eliminar columna actual, insertar una fila antes, etc.
- Para insertar una tabla creada en una herramienta externa (por ejemplo MS-Office, OpenOffice, etc.), sólo se debe copiar la tabla, presionar el botón "Pegar desde Word" ubicado en la barra de herramientas VTXT y pegar (usando Ctrl+C, Ctrl+V). Si la tabla tiene color de fondo, negrita, cursiva o subrayado en las celdas, se conservarán en el VTXT (los estilos tamaño y color de la fuente serán los establecidos por el diseño de la página web).
- También existe opciones avanzadas de la tabla donde se pueden aplicar otros formatos como color de fondo, color de bordes, etc. Se accede a estas opciones a través de la pestaña Avanzado, tal como muestra la siguiente figura

[subir]
Propiedades de la tabla
Es posible modificar algunos parámetros de la tabla. Para editar estos parámetros posicionar el cursor adentro de la tabla, hacer click con el botón derecho del mouse y presionar este botón.
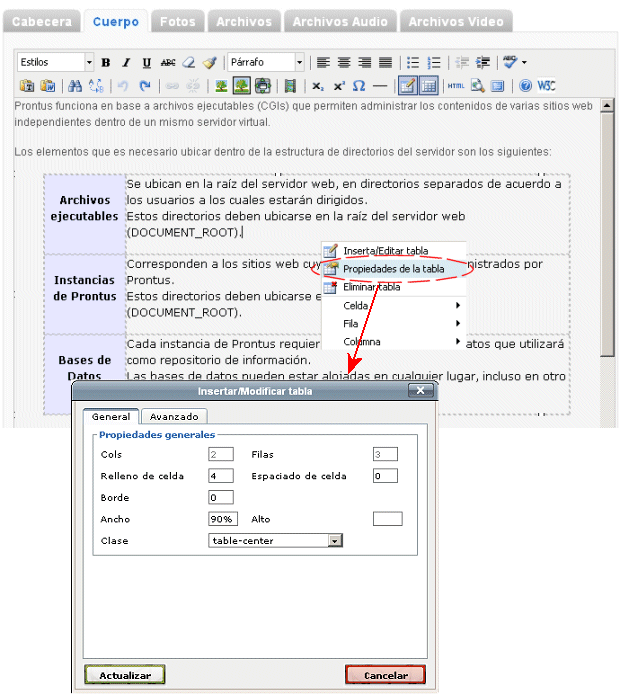
[subir]
Eliminar una tabla
Posicionar el cursor dentro de la tabla a eliminar y hacer click con el botón derecho del mouse seleccionando esta opción.

[subir]
Propiedades de la celda
Para aplicar algún formato a la celda como por ejemplo la alineación, estilo, etc., posicionar el cursor dentro de la tabla a y hacer click con el botón derecho del mouse seleccionando esta opción.
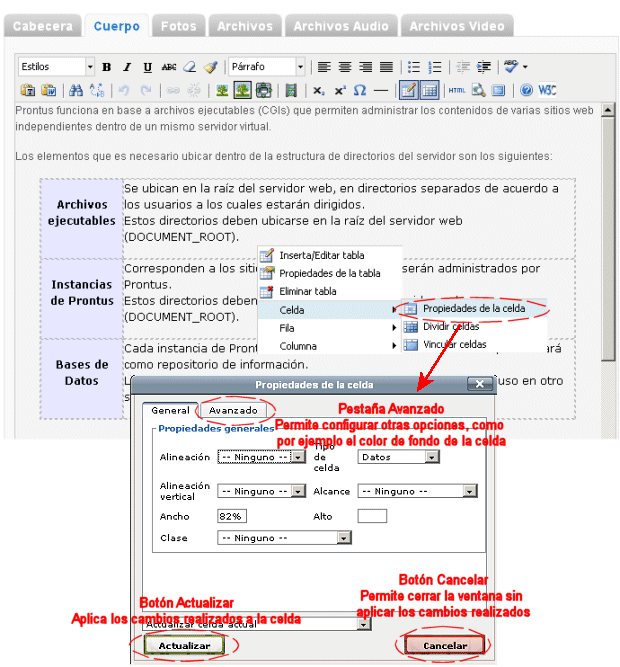
[subir]
Dividir celdas
Para dividir una celda en una o más celdas, posicionar el cursor dentro de la columna a dividir y hacer click con el botón derecho del mouse seleccionando esta opción.
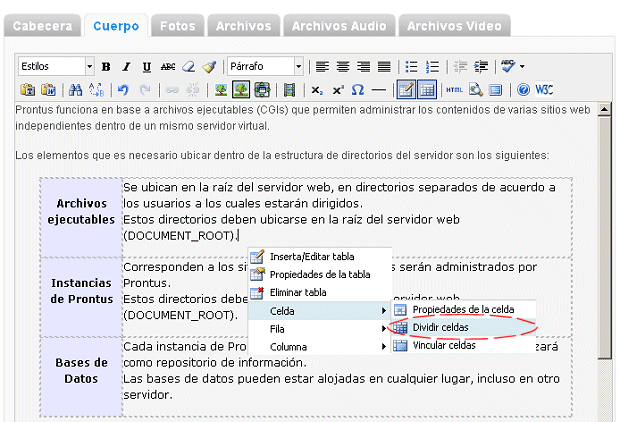
[subir]
Vincular celdas
Para unir una o más celdas, posicionar el cursor dentro de la columna a dividir y hacer click con el botón derecho del mouse seleccionando esta opción.
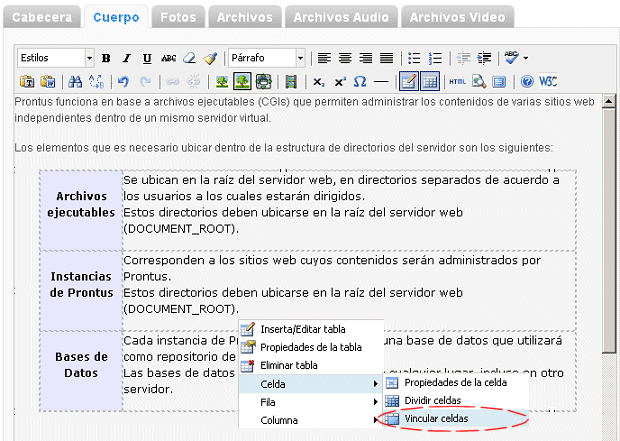
[subir]
Propiedades de la Fila
Para aplicar algún formato a la celda como por ejemplo la alineación, estilo, etc., posicionar el cursor dentro de la tabla a y hacer click con el botón derecho del mouse seleccionando esta opción.
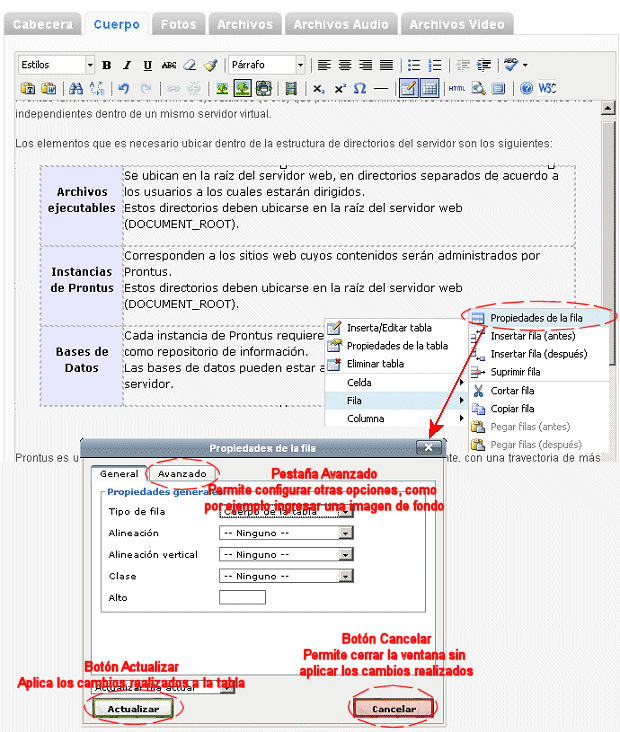
[subir]
Insertar fila (antes)
Para insertar una nueva fila antes de otra, es decir, arriba de una fila se debe posicionar dentro de una celda de la fila, hacer click con el botón derecho del mouse y buscar esta opción.

[subir]
Insertar fila (después)
Para insertar una nueva fila después de otra, es decir, debajo de una fila se debe posicionar dentro de una celda de la fila, hacer click con el botón derecho del mouse y buscar esta opción.
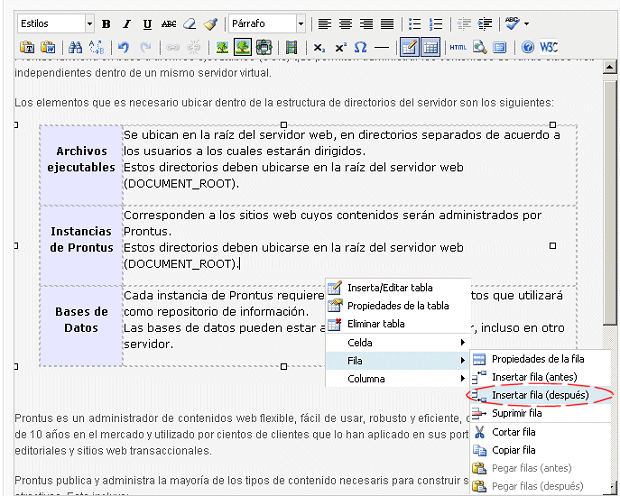
[subir]
Suprimir fila
Para eliminar una fila de una tabla se debe posicionar el cursor dentro de una de las celdas de la fila, hacer click con el botón derecho del mouse y buscar esta opción. Además esta acción eliminará todo el contenido de la fila.
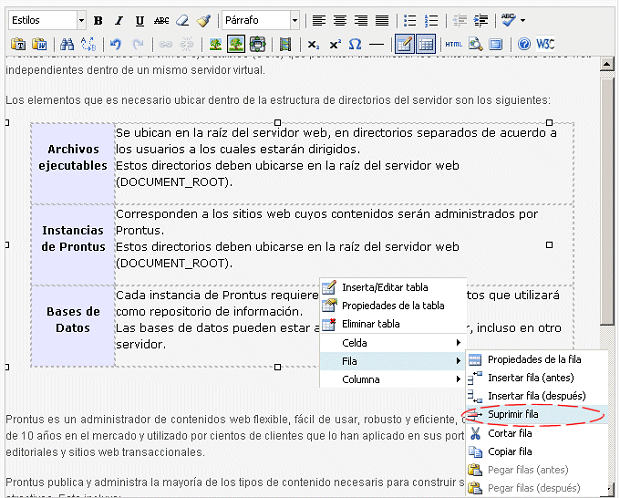
[subir]
Cortar fila
Para cortar una fila de una tabla se debe posicionar el cursor dentro de una de las celdas de la fila, hacer click con el botón derecho del mouse y buscar esta opción.
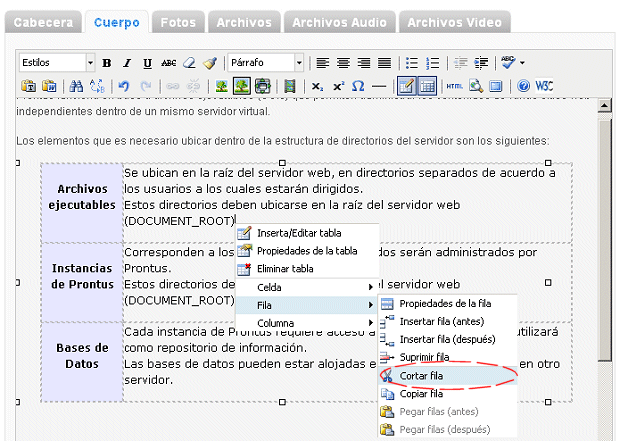
[subir]
Copiar fila
Para copiar una fila de una tabla se debe posicionar el cursor dentro de una de las celdas de la fila, hacer click con el botón derecho del mouse y buscar esta opción.
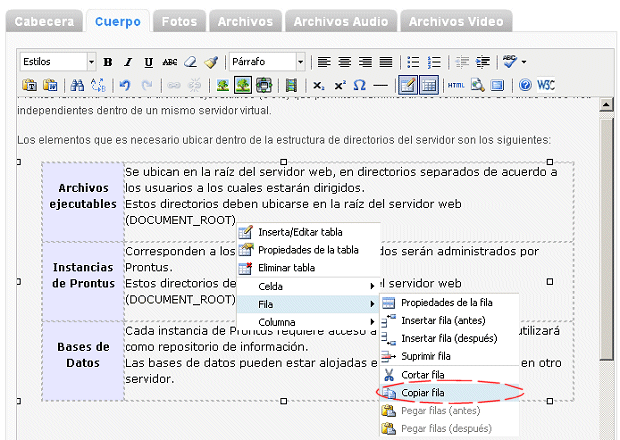
[subir]
Pegar fila (antes)
Para pegar una fila antes de otra fila, se debe posicionar el cursor dentro de una de las celdas de esta fila, hacer click con el botón derecho del mouse y buscar esta opción.
Previamente se debió haber copiado una fila, según los pasos del punto anterior.
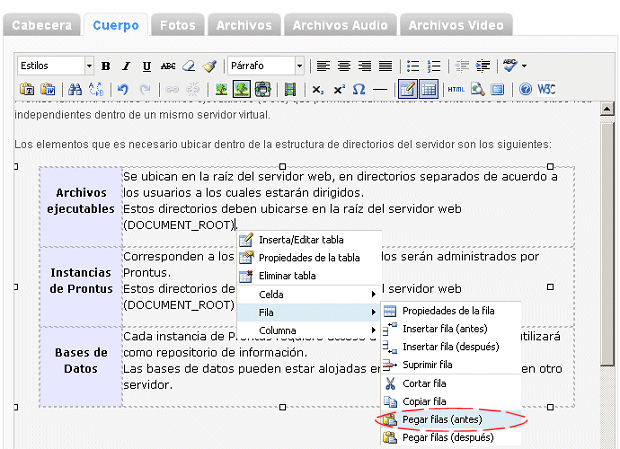
[subir]
Pegar fila (después)
Para pegar una fila después de otra fila, se debe posicionar el cursor dentro de una de las celdas de esta fila, hacer click con el botón derecho del mouse y buscar esta opción.
Previamente se debió haber copiado una fila, según los pasos del punto "Copiar fila"
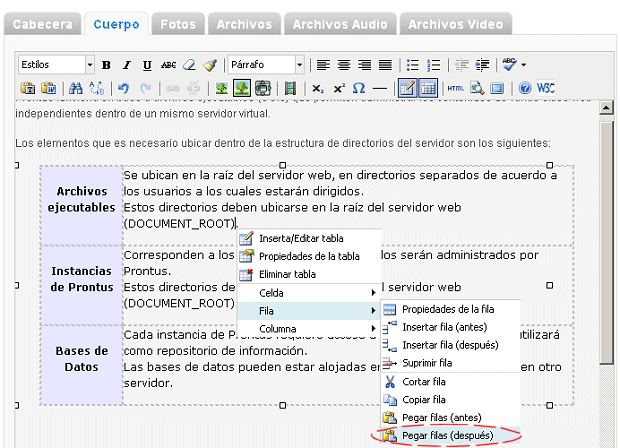
[subir]
Insertar columna (antes)
Para insertar una nueva columna antes de otra, es decir, a la izquierda de una columna se debe posicionar el cursor dentro de una celda de la columna, hacer click con el botón derecho del mouse y buscar esta opción.
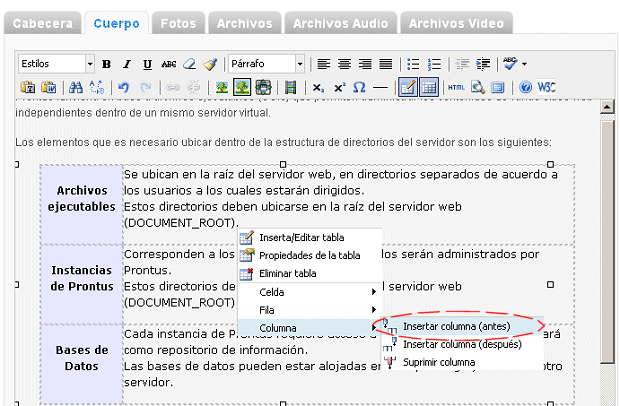
[subir]
Insertar columna (después)
Para insertar una nueva columna después de otra, es decir, a la derecha de una columna. se debe posicionar dentro de una celda de la columna, hacer click con el botón derecho del mouse y buscar esta opción.

[subir]
Suprimir columna
Para suprimir una columna en una tabla se debe posicionar el cursor dentro de una de las celdas de la columna, hacer click con el botón derecho del mouse y buscar esta opción. Además se eliminará todo el contenido de la columna.