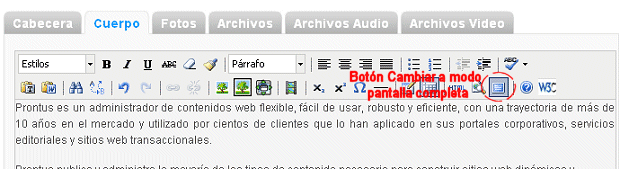Las opciones disponibles en la barra de herramientas de VTXT son:
Los estilos predeterminados, ubicados en el menú de selección Estilo, permiten aplicar distintos formatos a un texto.
Los estilos que típicamente se encuentran disponibles son:
- subtit: se utiliza para aplicar a los subtítulos, es decir aquellos títulos que actuarán como anclas (anchor) dentro de la página de artículo
- piefoto: para aplicar al pie (bajada, texto explicativo) de una foto
- resalta: texto resaltado, aplica cursiva, negrita y cambia de color la letra
- azul: texto en color azul
- rojo: texto en color rojo
- amarillo: texto en color amarillo
- blanco: texto en color blanco
- negro: texto en color negro
- rojo: texto en color rojo
- naranjo: texto en color naranjo
- verde: texto en color verde
- gris: texto en color gris
Observaciones
- En general cualquier estilo predeterminado que tenga como nombre un color (amarillo, azul, blanco, etc.) lo que hace es aplicar al texto el color en particular
- Los estilos predeterminados son configurados por la empresa desarrolladora, según los requerimientos de la gráfica de cada cliente
Para aplicar cualquiera de estos estilos, se debe seleccionar el texto y aplicar el estilo, seleccionándolo desde el menú de selección, tal como se muestra en la siguiente figura.
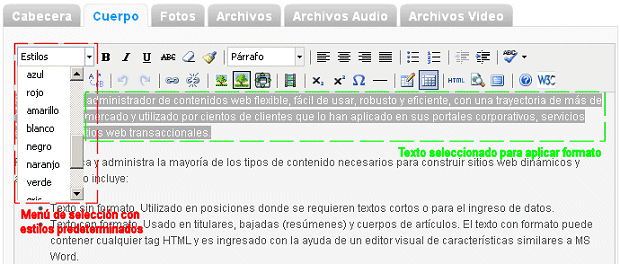
Inmediatamente se podrá apreciar que el estilo fue aplicado. Si quiere revisar el efecto en la página de artículo, se puede presionar el botón "Previsualizar Artículo".
Para aplicar negrita, se debe seleccionar el texto y luego presionar este botón.
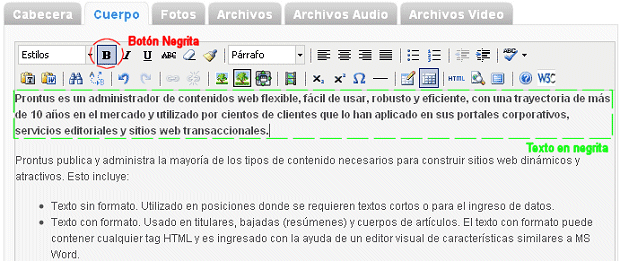
Para aplicar cursiva, se debe seleccionar el texto y luego presionar este botón.
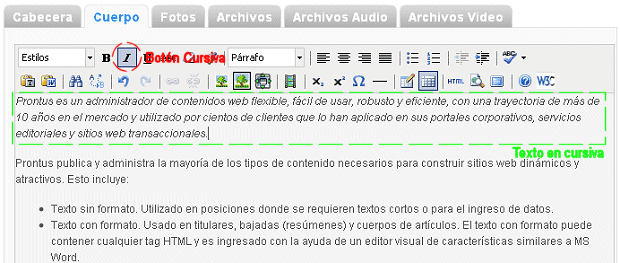
Para aplicar subrayado, se debe seleccionar el texto y luego presionar este botón.
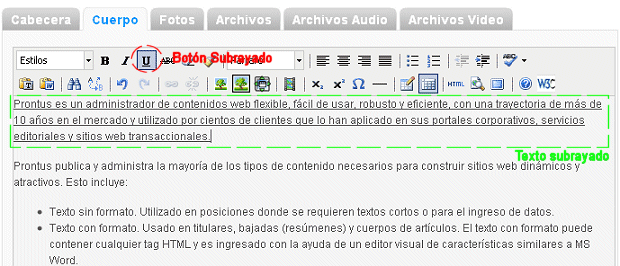
Para aplicar tachado, se debe seleccionar el texto y luego presionar este botón.
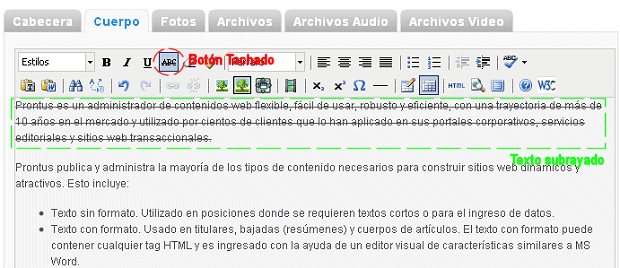
Para quitar de un texto todos los formateos aplicados, como por ejemplo: negrita, cursiva, centrar, etc., se debe seleccionar el texto y presionar este botón.
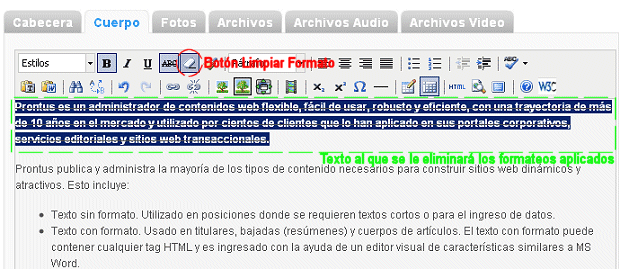
Para limpiar el código, es decir, para quitar el código que no aporta en el diseño sino que perjudica a la página aumentándola de peso, sólo se debe presionar este botón.

Para dar formato a un texto (cambiar el tamaño de la fuente), seleccionar el texto y el formato a aplicar.
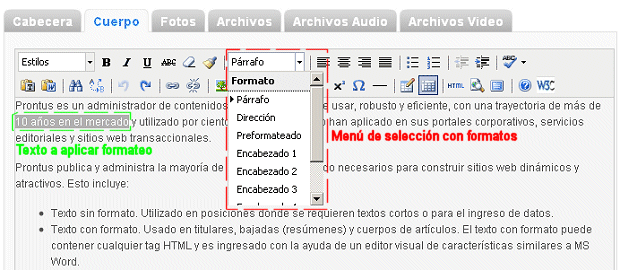
Para alinear un texto a la izquierda, se debe seleccionar el texto y luego presionar este botón.
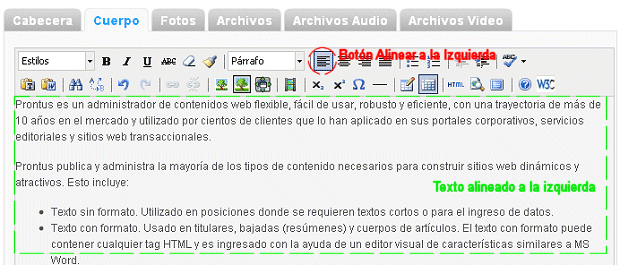
Para alinear un texto al centro, se debe seleccionar el texto y luego presionar este botón.
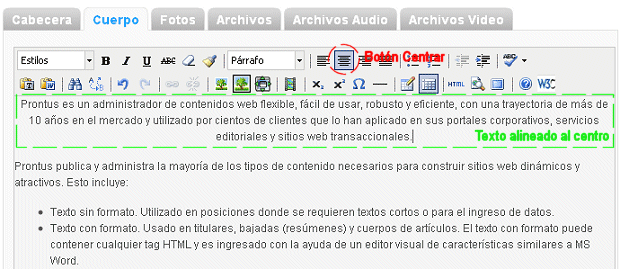
Para alinear un texto a la derecha, se debe seleccionar el texto y luego presionar este botón.
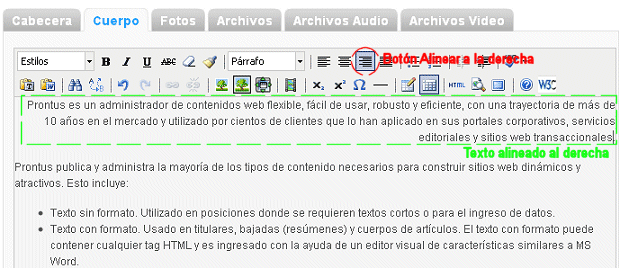
Para justificar un texto, se debe seleccionar el texto y luego presionar este botón.
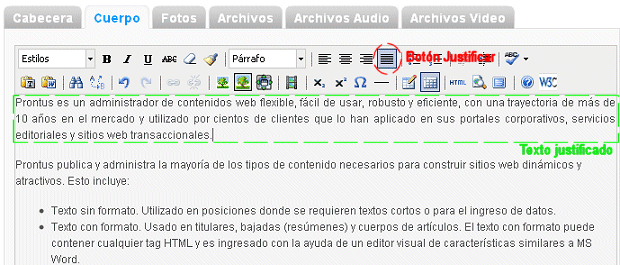
Esta opción agrega viñetas a un texto compuesto por varios párrafos. Para utilizar esta opción se debe seleccionar el texto y presionar este botón.
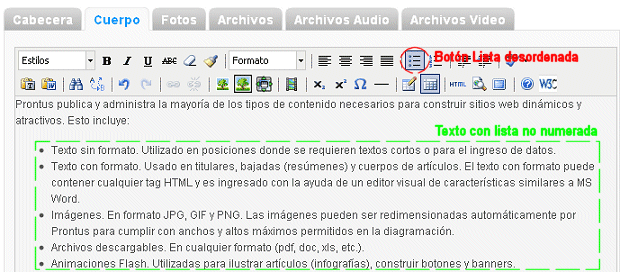
Esta opción crea una lista numerada. Para utilizar esta opción se debe seleccionar el texto y presionar este botón.
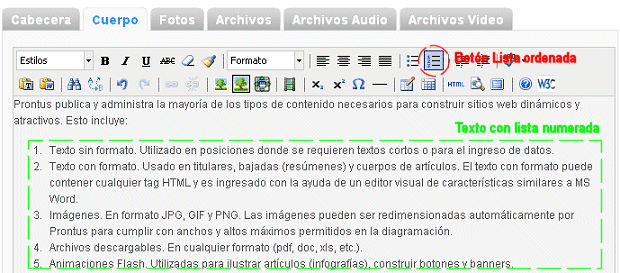
Permite reducir el margen izquierdo del texto. Para aplicarlo sólo se debe seleccionar el texto y aplica este botón.
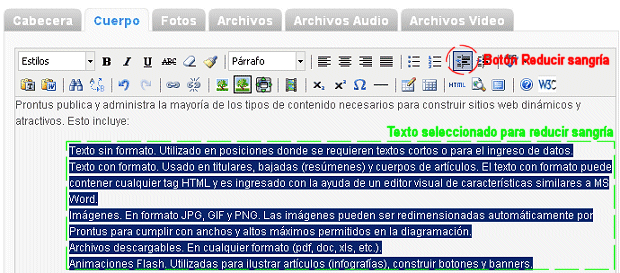
Permite aumentar el margen izquierdo del texto. Para aplicarlo sólo se debe seleccionar el texto y aplicar este botón.
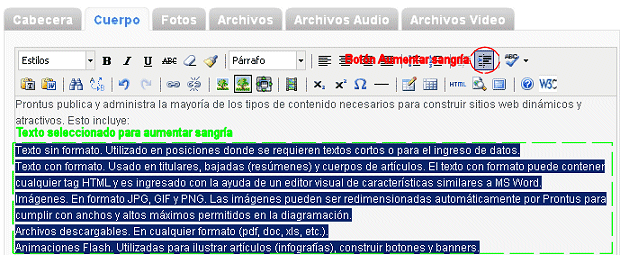
Permite activar el corrector ortográfico. Para utlizarlo presionar este botón, además permite seleccionar el idioma (español e inglés).

Permite quitar el formato que posee el texto en el lugar que se copio, por ejemplo, si se copió un texto que traía viñetas, al pegarlo sin formato quedará sin las viñetas. También es una forma de limpiar el código.
Para aplicarlo se debe presionar este botón y copiar el texto (usar Ctrl+V).
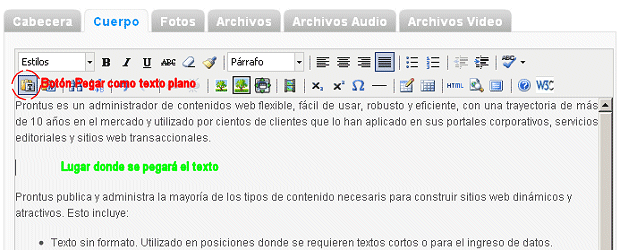
Permite limpiar el formato de texto que son copiados desde documentos Word.
Para aplicarlo se debe presionar este botón, copiar el texto en la nueva ventana abierta (usar Ctrl+V) y presionar el botón "Insertar".
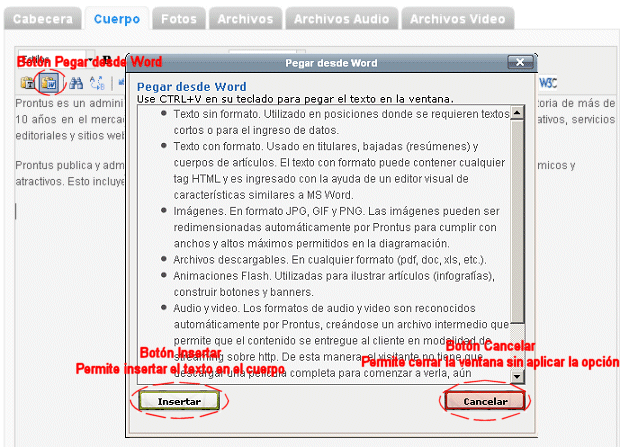
Permite realizar búsquedas dentro del texto. Para utilizar esta opción se debe presionar este botón y en la nueva ventana ingresar el texto que se desea buscar, seleccionar el inicio de la búsqueda (si parte desde arriba o abajo) y si se desea que busque en palabras mayúsculas y minúsculas, finalmente presionar el botón "Buscar sgte.".
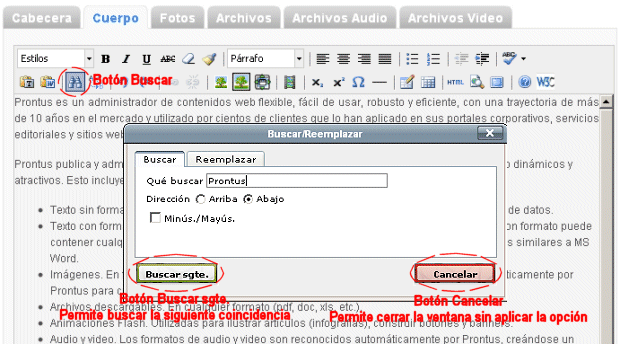
Permite realizar buscar y reemplazar texto. Para utilizar esta opción se debe presionar este botón y en la nueva ventana ingresar el texto a buscar, el texto por el cual se reemplazará, seleccionar el inicio del reemplazo (si parte desde arriba o abajo) y si se desea que reemplace en palabras mayúsculas y minúsculas, finalmente presionar el botón "Reemplazar" o "Reemplazar todo".
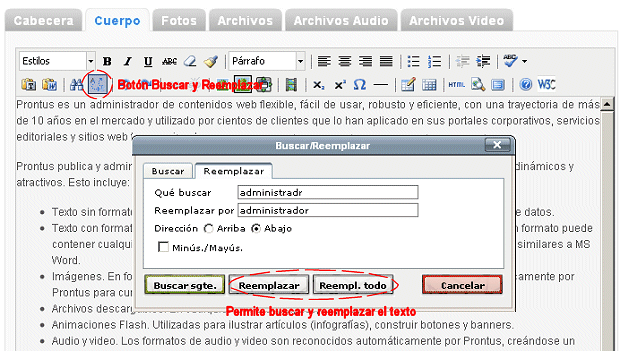
Para deshacer la última acción aplicada al texto como por ejemplo: poner texto en negrita, con color de fondo, etc., sólo se debe presionar este botón. Para deshacer varias acciones se debe presionar el botón varias veces hasta llegar al estado deseado.
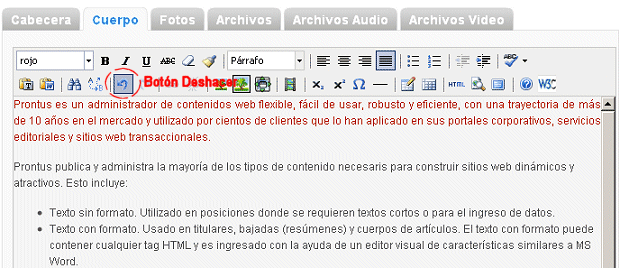
Para rehacer una acción al texto como por ejemplo: poner texto en negrita, con color de fondo, etc., sólo se debe presionar este botón. Para rehacer varias acciones se debe presionar el botón varias veces hasta llegar al estado deseado.

Para linkear un texto contenido en el VTXT, se debe realizar los siguientes pasos:
- Seleccionar el texto a linkear
- Presionar el botón Insertar / editar hipervínculo
- Se abrirá una nueva ventana donde deberá ingresar la dirección del enlace o URL (http://......), el Destino, el Título del link y el estilo a aplicar
- Finalmente presionar el botón Insertar
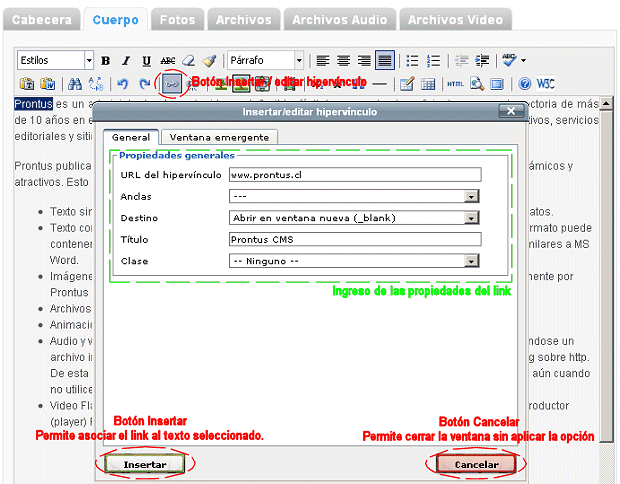
Para editar un hipervínculo se deben aplicar los mismo pasos, es decir seleccionar el texto linkeado y aplicar las opciones antes explicadas.
Ventana emergente
Permite generar una ventana pop-up o emergente, para lo cual se debe ingresar los campos URL, nombre de la ventana, el tamaño y la posición.
Si se utiliza esta opción no se deben llenar los campos de la pestaña General.
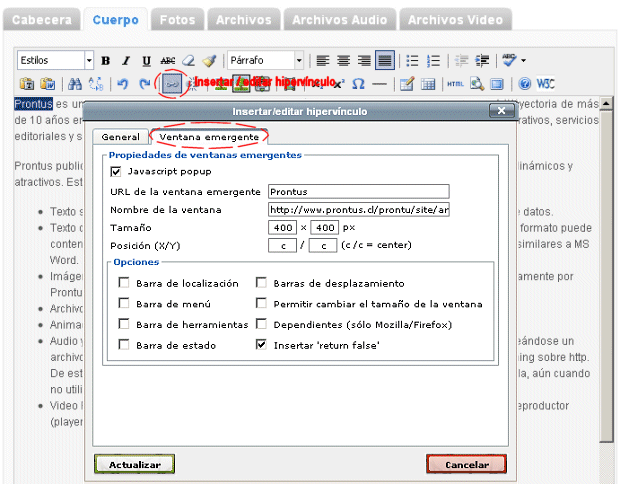
Para quitar un link asociado a un texto, se debe seleccionar el texto que contiene el link y presionar este botón.

Al editar una imagen se pueden aplica opciones como: asignar descripción y título, alineación, dimensiones, etc.
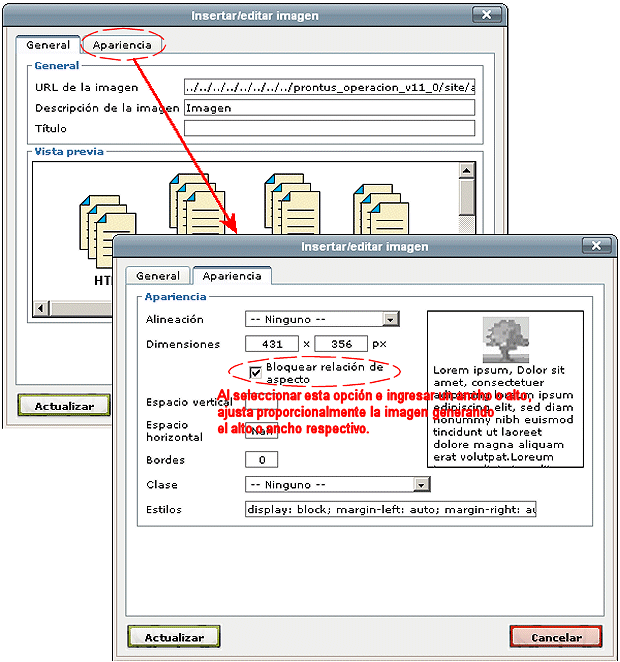
Esta opción hace que una imagen quede automáticamente dentro de una tabla con la opción de agregar un pie de foto. Para utilizar esta opción se debe:
- Ingresar una imagen y colocarla dentro del VTXT
- Hacer click sobre la imagen (seleccionar la imagen)
- Presionar este botón y agregar el texto del pie de foto
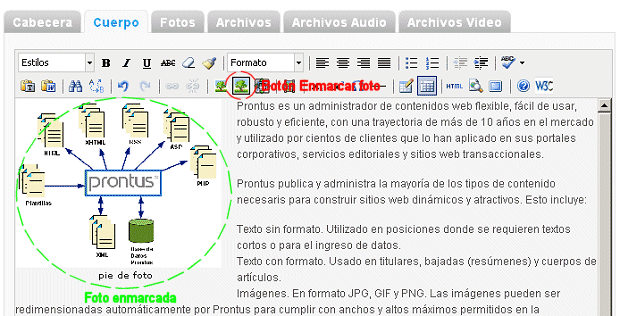
Para volver una imagen al tamaño original, arrastrar la imagen desde biblioteca multimedia y presionar este botón.
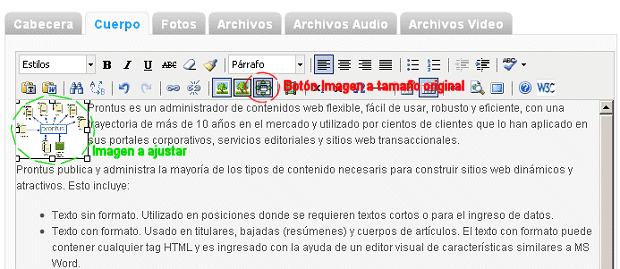
Con este control es posible insertar (o editar) un medio embedido, como lo son videos de tipo flash, quicktime, shockwave, windows media, real media.
Para usar esta opción, presionar el botón y luego ingresar los datos del video, como lo son tipo (flash, quicktime,etc.), ubicación, dimensiones, etc., tal como se muestra en la siguiente figura.
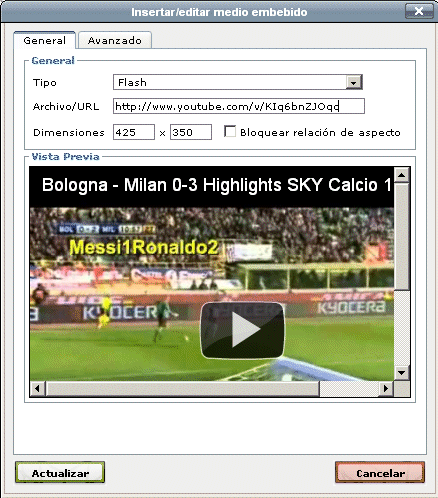
En caso de que el video se encuentre en su PC local, es posible subirlo al servidor utilizando uno de los FIDs que contenga la pestaña "Archivos videos" (o algún nombre similar). En este caso se debe subir el archivo y luego copiar la ruta del enlace, para luego copiarla en la ventana que abre el botón "Insertar / editar medio embedido".
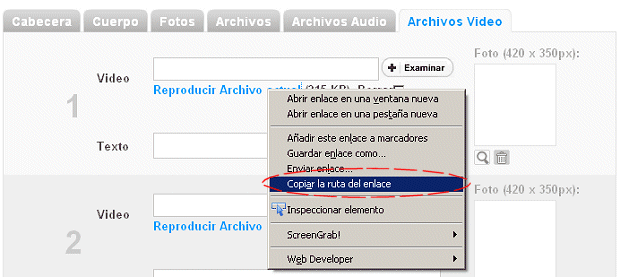
Importante
Si utiliza esta opción, se recomienda que luego de pegar la URL del video, se elimine el nombre (dominio) del sitio. Esto para evitar hacer modificaciones posteriores, en caso de que Prontus sea cambiado de servidor.

Para aplicar un subíndice a un texto, debe seleccionar el texto y luego presionar este botón.

Para aplicar un superíndice a un texto, se debe seleccionar el texto y luego presionar este botón.
Para insertar caracteres especiales, se debe posicionar el cursor donde se desea incorporar el carácter, presionar este botón. Desde la nueva ventana, seleccionar el carácter y hacer click sobre el carácter requerido.
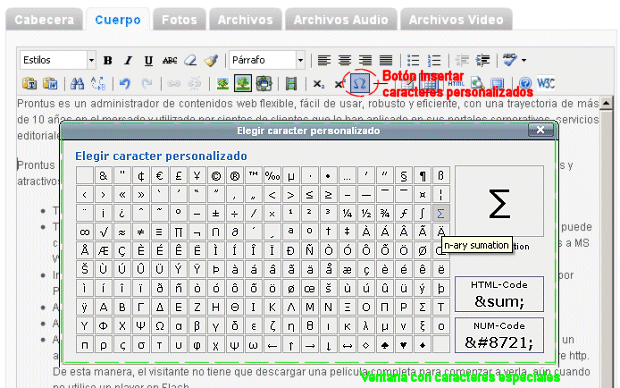
Para insertar una linea horizontal, posicionarse con el cursor en el lugar donde se requiere la línea y luego presionar este botón.
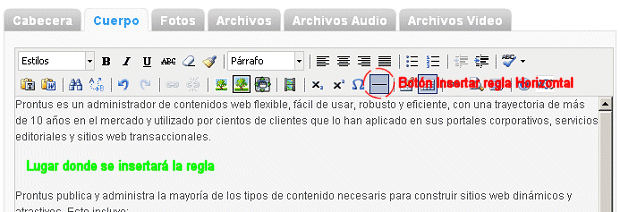
Permite mostrar/ocultar las líneas de tabla que se encuentran sin borde (border=0).

Este botón permite ver el código XHTML (transitional o strict, según se haya configurado) de lo contenido en el VTXT. Para utilizar esta opción sólo se debe presionar este botón y aparecerá el código XHTML, pudiendo realizar modificaciones.

Permite obtener una vista preliminar de lo contendido en el VTXT. Para utilizarlo sólo se debe presionar este botón.
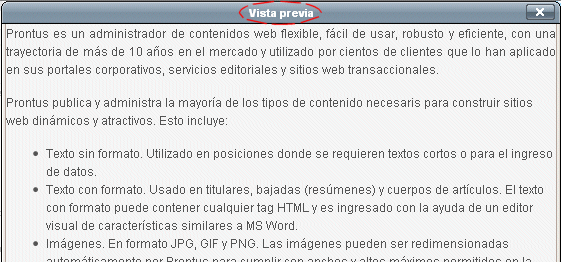
Permite que el control VTXT utilice toda la ventana del FID, para más comodidad en el ingreso del texto e imágenes. Para utilizarlo sólo se debe presionar este botón y para volver al tamaño original volver a presionar el mismo botón.